韓流 レーベル作りの部屋
趣味で作った自作ラベルを公開しています☆
カテゴリー「レーベル作りキッチンの部屋」の記事一覧
- 2025.07.08
[PR]
- 2010.04.03
境界をぼかす(Photoshop Elements)
よくある質問
「ナンバー入れ替え用小物」の使い方が分からないとの質問が多い様なので
こちらにリンク貼っておきます。
↓↓↓
「レーベル作りキッチンの部屋」
ディスクナンバーの入れ方の説明があるので、目を通してみて下さい。
こちらにリンク貼っておきます。
↓↓↓
「レーベル作りキッチンの部屋」
ディスクナンバーの入れ方の説明があるので、目を通してみて下さい。
境界をぼかす(Photoshop Elements)
- 2010/04/03 (Sat)
- レーベル作りキッチンの部屋 |
- TB() |
- CM(9) |
- Edit |
- ▲Top
「境界をぼかす」
Photoshop Elementsを使って境界をぼかしてみましょう。
私の持っているバージョンはPhotoshop Elements 5.0なので
このバージョンでの説明になります。
たぶん、どれも使い方は同じだと思いますが。。。
今回は、「クリスマスに雪は降るの?」のラベルで説明していきます~^^
※画像をクリックすると大きな画像で見られます


シャボン玉の中の人物画像を、ぼかしてます。
 ぼかしたい画像を用意する。
ぼかしたい画像を用意する。
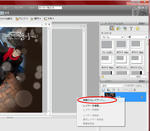
上の図では「クリスマスに・・・」の壁紙をPhotoshopで読み込んでいます。
レイヤーパレットの「背景」の上で右クリック
図の赤丸(背景からレイヤーへ・・・)を選択。
適当にレイヤーの名前を付けてOKボタン。
これを、やっておかないと切り抜いた部分が透過されません。
 ぼかす範囲を選択する。
ぼかす範囲を選択する。

上図のように、「楕円形選択ツール」を選ぶ。
 画像を楕円形で囲む。
画像を楕円形で囲む。
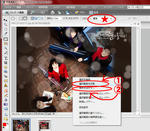
※上図の★印(標準)の部分を (縦横比を固定)にする。もしくは、
Shiftキーを押しながらドラッグすると、正円形で選択できます。
円で囲ったら 右クリック→①(選択範囲を反転)
そして、また右クリック→②(境界をぼかす)
 ぼかしを調整する。
ぼかしを調整する。
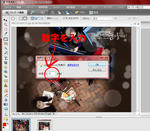
ぼかし具合を、ここで指定します。
例として「5」、「20」、「40」、と数字を入力した場合
 下図のように、ぼかしの強弱に差が出ます。
下図のように、ぼかしの強弱に差が出ます。
目安としてお使いください。

 選択した部分を、ぼかして切り抜きます。
選択した部分を、ぼかして切り抜きます。
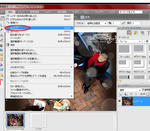
メニューの 編集→カット
出来上がった ぼかし画像を、作成中のラベルの中に入れます。
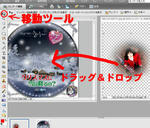
移動ツールをクリックして
マウスで作成中ラベルの中に放り込んでください。
あとは、お好みで拡大縮小、移動などさせて出来上がりです。
もう一人、同じ壁紙から切り抜きたい場合は
切り抜いた壁紙の方で、アンドゥ機能(編集→○○の取り消し)を使って
切り抜く前の状態まで戻りましょう。
Photoshopの使い方に慣れてきたら
カット以外に、コピーして貼り付けるなど。。。
自分のやり易いように使い分ければイイと思います
GIMPでも、メニューの 選択→境界をぼかす で、同じことが出来ます。
***********************************
「もっと簡単にぼかす」
消しゴムツールを使えば好きな部分を
簡単にぼかす事ができます。
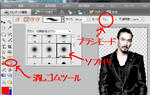
上の図のように
左のツールボックスから
消しゴムツールを選択→モードはブラシに設定。
ブラシの種類はソフト円ブラシ。

画像のぼかしたい部分を消してみましょう。
上の図はソフト円ブラシ100pixelで消しました。


こちらは300pixelで消しました。
★★
Photoshop Elementsを使って境界をぼかしてみましょう。
私の持っているバージョンはPhotoshop Elements 5.0なので
このバージョンでの説明になります。
たぶん、どれも使い方は同じだと思いますが。。。
今回は、「クリスマスに雪は降るの?」のラベルで説明していきます~^^
※画像をクリックすると大きな画像で見られます

シャボン玉の中の人物画像を、ぼかしてます。
 ぼかしたい画像を用意する。
ぼかしたい画像を用意する。上の図では「クリスマスに・・・」の壁紙をPhotoshopで読み込んでいます。
レイヤーパレットの「背景」の上で右クリック
図の赤丸(背景からレイヤーへ・・・)を選択。
適当にレイヤーの名前を付けてOKボタン。
これを、やっておかないと切り抜いた部分が透過されません。
 ぼかす範囲を選択する。
ぼかす範囲を選択する。上図のように、「楕円形選択ツール」を選ぶ。
 画像を楕円形で囲む。
画像を楕円形で囲む。※上図の★印(標準)の部分を (縦横比を固定)にする。もしくは、
Shiftキーを押しながらドラッグすると、正円形で選択できます。
円で囲ったら 右クリック→①(選択範囲を反転)
そして、また右クリック→②(境界をぼかす)
 ぼかしを調整する。
ぼかしを調整する。ぼかし具合を、ここで指定します。
例として「5」、「20」、「40」、と数字を入力した場合
 下図のように、ぼかしの強弱に差が出ます。
下図のように、ぼかしの強弱に差が出ます。目安としてお使いください。
 選択した部分を、ぼかして切り抜きます。
選択した部分を、ぼかして切り抜きます。メニューの 編集→カット
出来上がった ぼかし画像を、作成中のラベルの中に入れます。
移動ツールをクリックして
マウスで作成中ラベルの中に放り込んでください。
あとは、お好みで拡大縮小、移動などさせて出来上がりです。
もう一人、同じ壁紙から切り抜きたい場合は
切り抜いた壁紙の方で、アンドゥ機能(編集→○○の取り消し)を使って
切り抜く前の状態まで戻りましょう。
Photoshopの使い方に慣れてきたら
カット以外に、コピーして貼り付けるなど。。。
自分のやり易いように使い分ければイイと思います

GIMPでも、メニューの 選択→境界をぼかす で、同じことが出来ます。
***********************************
「もっと簡単にぼかす」
消しゴムツールを使えば好きな部分を
簡単にぼかす事ができます。
上の図のように
左のツールボックスから
消しゴムツールを選択→モードはブラシに設定。
ブラシの種類はソフト円ブラシ。
画像のぼかしたい部分を消してみましょう。
上の図はソフト円ブラシ100pixelで消しました。

こちらは300pixelで消しました。
★★
カウンター
カテゴリー
最新記事
(09/20)
(01/22)
(05/08)
(11/09)
(08/28)
最新コメント
[09/12 ゆみ]
[08/13 canadian pharcharmy]
[07/06 pharmacy]
[05/17 canada pharmacy]
[10/11 外岡誠]
[06/01 dona]
[05/28 dona]
[05/25 dona]
[05/23 dona]
[05/07 めぐ]
[03/22 メグ]
[09/14 あっくん]
[08/30 you]
[08/30 you]
[08/15 mikitty]
リンク
オンライン
現在のお部屋人♥


