韓流 レーベル作りの部屋
趣味で作った自作ラベルを公開しています☆
カテゴリー「レーベル作りキッチンの部屋」の記事一覧
- 2025.07.08
[PR]
- 2010.04.12
ブラシを使う(Photoshop Elements)
よくある質問
「ナンバー入れ替え用小物」の使い方が分からないとの質問が多い様なので
こちらにリンク貼っておきます。
↓↓↓
「レーベル作りキッチンの部屋」
ディスクナンバーの入れ方の説明があるので、目を通してみて下さい。
こちらにリンク貼っておきます。
↓↓↓
「レーベル作りキッチンの部屋」
ディスクナンバーの入れ方の説明があるので、目を通してみて下さい。
ブラシを使う(Photoshop Elements)
- 2010/04/12 (Mon)
- レーベル作りキッチンの部屋 |
- TB() |
- CM(9) |
- Edit |
- ▲Top
「ブラシを使う」
Photoshop Elementsでブラシを使ってみます。
標準で、いくつかブラシが入ってますが、「Photoshop ブラシ」で検索すると
たくさん素敵なブラシがダウンロードできます。
今回は、Bubble Brush Set というブラシを使ってシャボン玉を入れてみます。
( リンク先は海外サイトです。シャボン玉ブラシ画像の右横にある
リンク先は海外サイトです。シャボン玉ブラシ画像の右横にある
"Download File"ボタンをクリックしてダウンロードできます。)
まずは、ダウンロードしてきたブラシファイル「Bubble_by_titoff77.abr」を
Photoshopに読み込ませます。
Photoshopブラシの追加方法
1. Photoshopを起動していたら終了させて下さい。
2. マイコンピュータ(Vistaはコンピュータ)からローカルディスクC:を開きます。
Program Files→Adobe→Photoshop Elements ○.○(バージョン)→Presets→Brushes
と開いていくと、ブラシファイル(.abr)が並んでいると思います。
その中にBubble_by_titoff77.abrも放り込んで下さい。
3. Photoshopを起動して下さい。
シャボン玉ブラシを入れていきます。
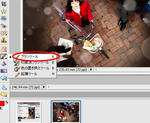
左のツールボックスでブラシツールを選択します。
鉛筆ツールなどになっていたら、上の図のようにアイコンの上で右クリックして
ブラシツールに■のチェックが入るように選択して下さい。
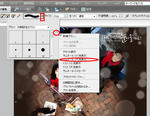
次に、ブラシの形が見やすいように上の図のように
オプションバーでサムネール(大)を表示にしておくと良いかも^^
ここは自分の好みに合わせて下さい。
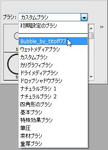
オプションバーで、先ほどダウンロードしてきた
Bubble_by_titoff77.abrを選択します。

ブラシのシャボン玉の大きさは、横のサイズで変更できます。
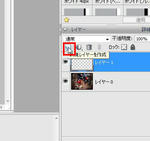
画面右のレイヤーパレットで新規レイヤーを作成します。
この新しく作ったレイヤーにブラシを入れていきます。

ブラシの色は”描画色”で入ります。
ちなみに「クリスマスに雪は降るの?」で使ったシャボン玉ブラシは
描画色を”白”にして使用しました。
スタンプを押す感覚で、好きな場所で左クリックしていくだけで
シャボン玉が出来あがります^^
Photoshop Elementsでブラシを使ってみます。
標準で、いくつかブラシが入ってますが、「Photoshop ブラシ」で検索すると
たくさん素敵なブラシがダウンロードできます。
今回は、Bubble Brush Set というブラシを使ってシャボン玉を入れてみます。
(
 リンク先は海外サイトです。シャボン玉ブラシ画像の右横にある
リンク先は海外サイトです。シャボン玉ブラシ画像の右横にある"Download File"ボタンをクリックしてダウンロードできます。)
まずは、ダウンロードしてきたブラシファイル「Bubble_by_titoff77.abr」を
Photoshopに読み込ませます。
Photoshopブラシの追加方法
1. Photoshopを起動していたら終了させて下さい。
2. マイコンピュータ(Vistaはコンピュータ)からローカルディスクC:を開きます。
Program Files→Adobe→Photoshop Elements ○.○(バージョン)→Presets→Brushes
と開いていくと、ブラシファイル(.abr)が並んでいると思います。
その中にBubble_by_titoff77.abrも放り込んで下さい。
3. Photoshopを起動して下さい。
シャボン玉ブラシを入れていきます。
左のツールボックスでブラシツールを選択します。
鉛筆ツールなどになっていたら、上の図のようにアイコンの上で右クリックして
ブラシツールに■のチェックが入るように選択して下さい。
次に、ブラシの形が見やすいように上の図のように
オプションバーでサムネール(大)を表示にしておくと良いかも^^
ここは自分の好みに合わせて下さい。
オプションバーで、先ほどダウンロードしてきた
Bubble_by_titoff77.abrを選択します。
ブラシのシャボン玉の大きさは、横のサイズで変更できます。
画面右のレイヤーパレットで新規レイヤーを作成します。
この新しく作ったレイヤーにブラシを入れていきます。
ブラシの色は”描画色”で入ります。
ちなみに「クリスマスに雪は降るの?」で使ったシャボン玉ブラシは
描画色を”白”にして使用しました。
スタンプを押す感覚で、好きな場所で左クリックしていくだけで
シャボン玉が出来あがります^^
 |
■■■■■■■■■■■■■■ |
|
|
新しく作ったレイヤーへブラシを入れる事により シャボン玉のみを回転させたり拡大縮小、 移動などの編集ができます。 人物と同じレイヤーへブラシを入れてしまうと シャボン玉を回転させようとしても 人物まで一緒に回転してしまいます。 |
左の図で背景が黒いのは シャボン玉ブラシが見えにくい為 見やすいよう黒く塗り潰したレイヤーを 一番下に置いています。 |
※GIMPも同様に、GIMP用ブラシがありますので、ダウンロードして使うことが出来ます。
GIMPのバージョンによっては、Photoshopのブラシをそのまま使うことも可能なようです。
カウンター
カテゴリー
最新記事
(09/20)
(01/22)
(05/08)
(11/09)
(08/28)
最新コメント
[09/12 ゆみ]
[08/13 canadian pharcharmy]
[07/06 pharmacy]
[05/17 canada pharmacy]
[10/11 外岡誠]
[06/01 dona]
[05/28 dona]
[05/25 dona]
[05/23 dona]
[05/07 めぐ]
[03/22 メグ]
[09/14 あっくん]
[08/30 you]
[08/30 you]
[08/15 mikitty]
リンク
オンライン
現在のお部屋人♥


