韓流 レーベル作りの部屋
趣味で作った自作ラベルを公開しています☆
よくある質問
「ナンバー入れ替え用小物」の使い方が分からないとの質問が多い様なので
こちらにリンク貼っておきます。
↓↓↓
「レーベル作りキッチンの部屋」
ディスクナンバーの入れ方の説明があるので、目を通してみて下さい。
こちらにリンク貼っておきます。
↓↓↓
「レーベル作りキッチンの部屋」
ディスクナンバーの入れ方の説明があるので、目を通してみて下さい。
ディスクナンバーの入れ方
★ディスクナンバーの入れ方★
こっちは、ややこしいわぁ~ ・・・って方は
・・・って方は
少し簡単なディスクナンバーの入れ方も試してみてね。
GIMPも最初は難しいけれど、使っていくうちに
色々な事ができるようになると思いますので
諦めずに頑張って~~☆
印刷する時に「らくちんCDダイレクトプリント」など
プリンター付属の印刷ソフトを使ってる方が多いと思いますが
これらのソフトでは透過処理ができません。。
また、PNG形式の画像に対応してないのでエラーが出て
画像が取り込めなかったりすると思います。
そこで「Photoshop」や「GIMP」などの画像編集ソフトが活躍します。
ここでは無料で使える「GIMP」を例に説明していきます。
※ちなみに、私は「Photoshop」派なので、GIMPについては詳しく分かりません・・・
あまりGIMPの説明には自信ないですが、とりあえず目を通してみて下さい。
1.「GIMP」を用意します。
「GIMP2を使おう」 こちらでダウンロードできます。
こちらでダウンロードできます。
ダウンロードサイトへ移動したら
"GIMP for Windowsのダウンロード"という所をクリック。
(Macの人は、下段の"GIMP for MacOSXのダウンロード"をクリック)
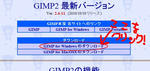
次に下図の赤丸部分をクリックするとダウンロード開始です。

ダウンロードされたファイルはzip形式で圧縮されているので
必ず解凍してからインストールをして下さい。
(ちなみに私が使っている解凍ソフトは「Lhaplus」です。)
インストールに少々時間がかかりますが、頑張って!!
2.「GIMP」を起動します。
3.レーベル画像とディスクナンバーを用意して下さい。
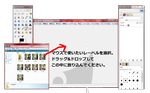
キャンパス内にレーベル画像をマウスでドラッグ&ドロップして放り込んで下さい。
このキャンパスをレーベル画像とします。
4.新しくキャンパスを新規作成する。
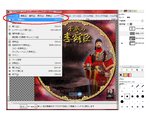
ここでは、ディスクナンバー用のキャンパスを作成します。
ファイル→新しい画像 とクリックして新規キャンパスを作成して下さい。

私がアップしているディスクナンバーのサイズは800×800なので
上の図の赤丸のように「800」で良いと思います。
塗りつぶし色は「透明」に設定して下さい。
「OK」ボタンを押します。
5.ディスクナンバーを読み込む。

新しく作ったキャンパス内に、先ほどのレーベル画像と同じように
ディスクナンバーをマウスでドラッグ&ドロップして放り込んで下さい。
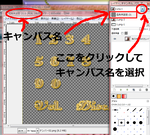
左の赤丸で囲んだ部分のキャンパス名を
右のリスト内で選択して下さい。
上の図に書き込んでいるように「ここをクリックしてキャンパス名を選択」の
ドロップダウンリストでキャンパス名を選んでください。
簡単に言うと、作業するキャンパス名を選択しておく。。と言う事です。
6.ディスクナンバーをコピーする。

上の図のように、ツールボックスから図①の短形選択ツールをクリック。
図②切り抜きたいディスクナンバーを囲んで下さい。
切り抜きと書いちゃいましたが、切り抜くと、元画像からナンバーが消えちゃうので
コピーにしますね^^

上の図のように、編集→コピー とクリックしていって下さい。
これで短形選択ツールで囲んだディスクナンバーがコピーされました。
次は、レーベル画像のキャンパスに戻ります。
7.レーベル画像にナンバーを貼り付ける。
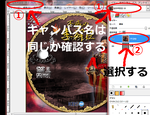
レーベル画像のキャンパスに戻りました。
ここでも図①(左側)のキャンパス名を、図①(右側)で選択して
同じキャンパス名に設定してください。
図②のレイヤーはレーベル画像を選択して青く反転させて下さい。
この青くなっている上にディスクナンバーが貼り付けられます。
なのでレーベル画像の下だとディスクナンバーが隠れて見えなくなります。
あとからマウスでクルンっと順番入れ替えできますけどね♪

では、ディスクナンバーを貼り付けましょう。
上の図のように、編集→貼り付け をクリック。
これでディスクナンバーがペタっと貼り付いたと思います。

上図①のように、貼り付けたディスクナンバーが
フローティング選択範囲となっていると思います。
この上で右クリックして出てきたメニューから
図②レイヤーを追加 をクリックします。
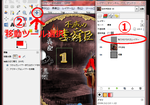
すると上図①、貼り付けられたレイヤーとなります。
次に、図②移動ツールをクリックして、ディスクナンバーの画像を
お好きな位置まで移動させます。
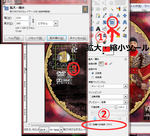
次に上の図①の拡大・縮小ツールをクリックしてサイズ変更します。
この時、図②の縦横比を維持にチェックが付いているか確認。
図③のディスクナンバー囲み線の角をマウスで引っ張ったりしながら
サイズ調整して下さい。

↑こんな感じで
図①赤丸の角をマウスでグイグイして下さい♪
角は四隅どこでもいいです。
サイズ変更できたら図②の拡大縮小ボタンを押してください。

次にディスクナンバーを移動させて調整します。
上の図の赤丸で囲んだ部分の移動ツールをクリックしてください。
ディスクナンバーをマウスで好きな位置へ移動できるようになります。
これで貼り付け完了です。
8.画像を保存する

ファイル→名前を付けて保存 をクリック。

こんな画面が出てくると思うので、図①に好きな名前を入力。
図②は保存場所なので、分かりやすくデスクトップにしてます。
図③は保存形式。これはJPEG画像を選択して下さい。
図④の保存ボタンをクリック。
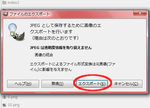
こんなダイアログがポップアップ表示されますので
エクスポートをクリック。
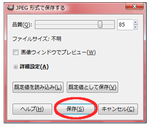
設定はこのままで良いと思いますので
このまま保存ボタンをクリック。
品質を良くしたいならば、100まで上げてもイイですが
このままでも、見た目には画質の変化は、ほとんどないように思えます。
品質を100に近くするほど低圧縮で画質の劣化は少なく済みますが
ファイルサイズが大きくなります。
逆に品質の数字を下げると、高圧縮で画質は落ちますが
ファイルサイズは少なくなります。
以上で終了です~♪

こんな感じでディスクナンバーが入っていますか~?
この画像をらくちんCDダイレクトプリントなどで読み込んで印刷して下さい。
続けて次のナンバーを貼り付けていく場合は
GIMPのアンドゥ機能(元に戻す)を使って
ナンバーを貼り付ける直前まで戻り、次のナンバーを貼り付けていって下さい。
以上の説明で不明な点があれば、お知らせ下さい★
ど素人の説明なので、間違った部分もあるかもしれません・・・・(-"-;A
 最後に・・・気を付ける事
最後に・・・気を付ける事
このように加工して保存した物は、再圧縮されるので
画像を加工→保存、これをまた読み込んで加工→保存。。。と繰り返すと
保存の度に再圧縮され、画質がどんどん悪くなってしまいます。
なるべく画像は上書き保存せずに、新しく名前を付けて保存
を選択して 元画像は残しておく事をおススメします。
ディスクナンバーの貼り付けで足止めされいる皆さん
今から頑張ってパソコンとにらめっこして下さいませ
ファイティン~♪
こっちは、ややこしいわぁ~
 ・・・って方は
・・・って方は少し簡単なディスクナンバーの入れ方も試してみてね。
GIMPも最初は難しいけれど、使っていくうちに
色々な事ができるようになると思いますので
諦めずに頑張って~~☆
印刷する時に「らくちんCDダイレクトプリント」など
プリンター付属の印刷ソフトを使ってる方が多いと思いますが
これらのソフトでは透過処理ができません。。
また、PNG形式の画像に対応してないのでエラーが出て
画像が取り込めなかったりすると思います。
そこで「Photoshop」や「GIMP」などの画像編集ソフトが活躍します。
ここでは無料で使える「GIMP」を例に説明していきます。
※ちなみに、私は「Photoshop」派なので、GIMPについては詳しく分かりません・・・
あまりGIMPの説明には自信ないですが、とりあえず目を通してみて下さい。
1.「GIMP」を用意します。
「GIMP2を使おう」
 こちらでダウンロードできます。
こちらでダウンロードできます。ダウンロードサイトへ移動したら
"GIMP for Windowsのダウンロード"という所をクリック。
(Macの人は、下段の"GIMP for MacOSXのダウンロード"をクリック)
次に下図の赤丸部分をクリックするとダウンロード開始です。
ダウンロードされたファイルはzip形式で圧縮されているので
必ず解凍してからインストールをして下さい。
(ちなみに私が使っている解凍ソフトは「Lhaplus」です。)
インストールに少々時間がかかりますが、頑張って!!
2.「GIMP」を起動します。
3.レーベル画像とディスクナンバーを用意して下さい。
キャンパス内にレーベル画像をマウスでドラッグ&ドロップして放り込んで下さい。
このキャンパスをレーベル画像とします。
4.新しくキャンパスを新規作成する。
ここでは、ディスクナンバー用のキャンパスを作成します。
ファイル→新しい画像 とクリックして新規キャンパスを作成して下さい。
私がアップしているディスクナンバーのサイズは800×800なので
上の図の赤丸のように「800」で良いと思います。
塗りつぶし色は「透明」に設定して下さい。
「OK」ボタンを押します。
5.ディスクナンバーを読み込む。
新しく作ったキャンパス内に、先ほどのレーベル画像と同じように
ディスクナンバーをマウスでドラッグ&ドロップして放り込んで下さい。
左の赤丸で囲んだ部分のキャンパス名を
右のリスト内で選択して下さい。
上の図に書き込んでいるように「ここをクリックしてキャンパス名を選択」の
ドロップダウンリストでキャンパス名を選んでください。
簡単に言うと、作業するキャンパス名を選択しておく。。と言う事です。
6.ディスクナンバーをコピーする。
上の図のように、ツールボックスから図①の短形選択ツールをクリック。
図②切り抜きたいディスクナンバーを囲んで下さい。
切り抜きと書いちゃいましたが、切り抜くと、元画像からナンバーが消えちゃうので
コピーにしますね^^
上の図のように、編集→コピー とクリックしていって下さい。
これで短形選択ツールで囲んだディスクナンバーがコピーされました。
次は、レーベル画像のキャンパスに戻ります。
7.レーベル画像にナンバーを貼り付ける。
レーベル画像のキャンパスに戻りました。
ここでも図①(左側)のキャンパス名を、図①(右側)で選択して
同じキャンパス名に設定してください。
図②のレイヤーはレーベル画像を選択して青く反転させて下さい。
この青くなっている上にディスクナンバーが貼り付けられます。
なのでレーベル画像の下だとディスクナンバーが隠れて見えなくなります。
あとからマウスでクルンっと順番入れ替えできますけどね♪
では、ディスクナンバーを貼り付けましょう。
上の図のように、編集→貼り付け をクリック。
これでディスクナンバーがペタっと貼り付いたと思います。
上図①のように、貼り付けたディスクナンバーが
フローティング選択範囲となっていると思います。
この上で右クリックして出てきたメニューから
図②レイヤーを追加 をクリックします。
すると上図①、貼り付けられたレイヤーとなります。
次に、図②移動ツールをクリックして、ディスクナンバーの画像を
お好きな位置まで移動させます。
次に上の図①の拡大・縮小ツールをクリックしてサイズ変更します。
この時、図②の縦横比を維持にチェックが付いているか確認。
図③のディスクナンバー囲み線の角をマウスで引っ張ったりしながら
サイズ調整して下さい。
↑こんな感じで
図①赤丸の角をマウスでグイグイして下さい♪
角は四隅どこでもいいです。
サイズ変更できたら図②の拡大縮小ボタンを押してください。
次にディスクナンバーを移動させて調整します。
上の図の赤丸で囲んだ部分の移動ツールをクリックしてください。
ディスクナンバーをマウスで好きな位置へ移動できるようになります。
これで貼り付け完了です。
8.画像を保存する
ファイル→名前を付けて保存 をクリック。
こんな画面が出てくると思うので、図①に好きな名前を入力。
図②は保存場所なので、分かりやすくデスクトップにしてます。
図③は保存形式。これはJPEG画像を選択して下さい。
図④の保存ボタンをクリック。
こんなダイアログがポップアップ表示されますので
エクスポートをクリック。
設定はこのままで良いと思いますので
このまま保存ボタンをクリック。
品質を良くしたいならば、100まで上げてもイイですが
このままでも、見た目には画質の変化は、ほとんどないように思えます。
品質を100に近くするほど低圧縮で画質の劣化は少なく済みますが
ファイルサイズが大きくなります。
逆に品質の数字を下げると、高圧縮で画質は落ちますが
ファイルサイズは少なくなります。
以上で終了です~♪
こんな感じでディスクナンバーが入っていますか~?
この画像をらくちんCDダイレクトプリントなどで読み込んで印刷して下さい。
続けて次のナンバーを貼り付けていく場合は
GIMPのアンドゥ機能(元に戻す)を使って
ナンバーを貼り付ける直前まで戻り、次のナンバーを貼り付けていって下さい。
以上の説明で不明な点があれば、お知らせ下さい★
ど素人の説明なので、間違った部分もあるかもしれません・・・・(-"-;A
 最後に・・・気を付ける事
最後に・・・気を付ける事このように加工して保存した物は、再圧縮されるので
画像を加工→保存、これをまた読み込んで加工→保存。。。と繰り返すと
保存の度に再圧縮され、画質がどんどん悪くなってしまいます。
なるべく画像は上書き保存せずに、新しく名前を付けて保存
を選択して 元画像は残しておく事をおススメします。
ディスクナンバーの貼り付けで足止めされいる皆さん
今から頑張ってパソコンとにらめっこして下さいませ

ファイティン~♪
カウンター
カテゴリー
最新記事
(09/20)
(01/22)
(05/08)
(11/09)
(08/28)
最新コメント
[09/12 ゆみ]
[08/13 canadian pharcharmy]
[07/06 pharmacy]
[05/17 canada pharmacy]
[10/11 外岡誠]
[06/01 dona]
[05/28 dona]
[05/25 dona]
[05/23 dona]
[05/07 めぐ]
[03/22 メグ]
[09/14 あっくん]
[08/30 you]
[08/30 you]
[08/15 mikitty]
リンク
オンライン
現在のお部屋人♥



この記事へのコメント
無題
こんばんは^^
こちらでもこんばんは~♪
分かり辛い説明ですが、覚えると楽しいですよ♪
私も初めての時は「なに?これ???」状態でしたから~(= '艸')ムププ
毎日使っていると「あら?こんなことも出来ちゃうの?」と
楽しい発見もいっぱいで☆
また時間のある時にでもトライしてみて下さいね~
初めて自分でラベル完成させた時には感激ですよ
コメントありがとう~☆
出来ると嬉しい。
先日、komomoさんの所でナンバーを頂きました。
GIMP2が我が家のPCにも入っていたので(多分旦那が入れてた^^:))この記事を見て挑戦しました。
そうしたら、初めは難しかったですが、出来るようになりました。何度この記事を見返した事でしょう^^*)おかげで本当に助かりました。ラベルも少し華やかになりました。
ありがとうございます。 次はまたドラマのラベルも頂きたいと思っています。
できるかな?
いつも このナンバーが入れられたらいいのにな?
なんて 思いつつ チャレンジしてません。
今までは ラベルのイメージとマッチさせようと、フォントより、字体を選択し、色を変えたり、影を入れたり、
自分なりに、頑張ってました。
でも どうしても ナンバーを入れたい願望があります。ナンバーの入れ方をプリントしました。
時間がたっぷりある時に、チャレンジしてみようと思います。有難うございました。