韓流 レーベル作りの部屋
趣味で作った自作ラベルを公開しています☆
よくある質問
「ナンバー入れ替え用小物」の使い方が分からないとの質問が多い様なので
こちらにリンク貼っておきます。
↓↓↓
「レーベル作りキッチンの部屋」
ディスクナンバーの入れ方の説明があるので、目を通してみて下さい。
こちらにリンク貼っておきます。
↓↓↓
「レーベル作りキッチンの部屋」
ディスクナンバーの入れ方の説明があるので、目を通してみて下さい。
少し簡単なディスクナンバーの入れ方
- 2010/03/13 (Sat)
- レーベル作りキッチンの部屋 |
- TB() |
- CM(9) |
- Edit |
- ▲Top
★少し簡単なディスクナンバーの入れ方★
前回の説明に比べ、余分な作業を省略してるので
すこ~しだけ簡単かも。。。
説明の画像をクリックすると大きな画像で見やすくなります。
■GIMPのアンドゥ機能■
GIMP編集中に失敗した時には、最初からやり直す必要はありません。
メニューの編集→○○○を元に戻す(一番上にあります) で作業の取り消しが出来ます。
さらに 編集→○○○を元に戻す を押していくと、かなり前の作業まで戻れます。
「Ctrl」+「z」でも1つ前に戻ります。こちらの方が楽ちん♪
1.ラベル画像をキャンパス内に取り込む。
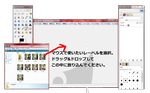
2.ラベル画像のキャンパスで ファイル→開く を選択。

3.ディスクナンバー画像の場所を指定する。
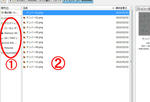
①でデスクトップやマイピクチャなどの親フォルダ指定。
②でディスクナンバー画像のある場所までダブルクリックで開いていく。
面倒くさいと言う方は、デスクトップに、使用するディスクナンバー画像をコピーして置いて下さい。
そうすると①でデスクトップを選択するだけで②にディスクナンバー画像が表示されます。
4.短形選択ツールで、貼り付けたいディスクナンバー画像を囲む。
※ここで 編集→コピー を忘れずに。

5.ラベル画像のキャンパスに戻り 編集→貼り付け を選択。
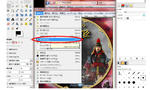
6.ディスクナンバー画像の移動。
貼り付けられたディスクナンバー画像の上に
マウスカーソルを持っていくと下の図のようにカーソルがプラスの矢印に変化します。
この状態の時に、左クリックしたまま好きな位置まで移動させてください。

7.位置が確定したら 拡大・縮小ツールで大きさを調整します。
(サイズ調整しなくてOKな場合は、ここの作業は不要です。)

8.ディスクナンバー画像の上にマウスカーソルを持っていく。
すると下の図のようなカーソルに変化します。
この状態で左クリック!

9.縦横比の固定を設定する。
下の図のようなダイアログが表示されるので
赤丸部分のクサリ(?)をクリックして繋げた状態にして下さい。
これで拡大や縮小する時の、縦横比が固定されるので
画像が縦長~くなったり横広~くなったりしません。

10.画像の拡大・縮小をする。
下の図の赤丸部分のような、四角い囲みにマウスカーソルを持って行き
左クリックしたまま動かして、ディスクナンバー画像のサイズを調整して下さい。
終わったら、ダイアログボックスの「拡大縮小」ボタンを押して確定して下さい。

11.画像を保存する。
サイズ調整が出来たら、ファイル→名前を付けて保存 を選択。
あとは前回の説明と同じで、JPEG形式、エクスポート、保存と進んでください。
GIMPも使っていくうちに、だんだんと慣れてくると思いますので
挫けずに、毎日使って練習しましょう^^
前回の説明に比べ、余分な作業を省略してるので
すこ~しだけ簡単かも。。。
説明の画像をクリックすると大きな画像で見やすくなります。
■GIMPのアンドゥ機能■
GIMP編集中に失敗した時には、最初からやり直す必要はありません。
メニューの編集→○○○を元に戻す(一番上にあります) で作業の取り消しが出来ます。
さらに 編集→○○○を元に戻す を押していくと、かなり前の作業まで戻れます。
「Ctrl」+「z」でも1つ前に戻ります。こちらの方が楽ちん♪
1.ラベル画像をキャンパス内に取り込む。
2.ラベル画像のキャンパスで ファイル→開く を選択。
3.ディスクナンバー画像の場所を指定する。
①でデスクトップやマイピクチャなどの親フォルダ指定。
②でディスクナンバー画像のある場所までダブルクリックで開いていく。
面倒くさいと言う方は、デスクトップに、使用するディスクナンバー画像をコピーして置いて下さい。
そうすると①でデスクトップを選択するだけで②にディスクナンバー画像が表示されます。
4.短形選択ツールで、貼り付けたいディスクナンバー画像を囲む。
※ここで 編集→コピー を忘れずに。
5.ラベル画像のキャンパスに戻り 編集→貼り付け を選択。
6.ディスクナンバー画像の移動。
貼り付けられたディスクナンバー画像の上に
マウスカーソルを持っていくと下の図のようにカーソルがプラスの矢印に変化します。
この状態の時に、左クリックしたまま好きな位置まで移動させてください。
7.位置が確定したら 拡大・縮小ツールで大きさを調整します。
(サイズ調整しなくてOKな場合は、ここの作業は不要です。)
8.ディスクナンバー画像の上にマウスカーソルを持っていく。
すると下の図のようなカーソルに変化します。
この状態で左クリック!
9.縦横比の固定を設定する。
下の図のようなダイアログが表示されるので
赤丸部分のクサリ(?)をクリックして繋げた状態にして下さい。
これで拡大や縮小する時の、縦横比が固定されるので
画像が縦長~くなったり横広~くなったりしません。
10.画像の拡大・縮小をする。
下の図の赤丸部分のような、四角い囲みにマウスカーソルを持って行き
左クリックしたまま動かして、ディスクナンバー画像のサイズを調整して下さい。
終わったら、ダイアログボックスの「拡大縮小」ボタンを押して確定して下さい。
11.画像を保存する。
サイズ調整が出来たら、ファイル→名前を付けて保存 を選択。
あとは前回の説明と同じで、JPEG形式、エクスポート、保存と進んでください。
GIMPも使っていくうちに、だんだんと慣れてくると思いますので
挫けずに、毎日使って練習しましょう^^
この記事へのトラックバック
トラックバックURL
カウンター
カテゴリー
最新記事
(09/20)
(01/22)
(05/08)
(11/09)
(08/28)
最新コメント
[09/12 ゆみ]
[08/13 canadian pharcharmy]
[07/06 pharmacy]
[05/17 canada pharmacy]
[10/11 外岡誠]
[06/01 dona]
[05/28 dona]
[05/25 dona]
[05/23 dona]
[05/07 めぐ]
[03/22 メグ]
[09/14 あっくん]
[08/30 you]
[08/30 you]
[08/15 mikitty]
リンク
オンライン
現在のお部屋人♥



この記事へのコメント
また、来たちゃったよ~
追加の内外枠素敵に出来てるねஐ〰
何でも出来るKomomoちやんって偉いね
この硬い頭の中で、この様にディスクナンバーの入れ方講座大好きで~す
文字だけだと辛いのよ・・○眼だから(笑)
色々な講座楽しみにしてるね♪
こんばんは~♪
文章苦手な私は、図を入れた方が説明しやすかったわ~^^
意外と画面キャプチャーが楽しかったり❤
徐々に講座特集を増やしていきたいけど
自己流なので間違ってる部分も多いかも~><
内外枠も見に行ってくれたのね♪
(人∀`●)ありがとう~♪
ありがとう☆
先日、拍手でディスクナンバーが真ん中に張り付いたまんま(涙)のあたしです。翌日に簡単講座をみつけました。今成功したとこです。
GIMPもまだまだ初心者・・がんばりまぁす。
これからもよろしくお願いします。
チョンマルカムサハムニダ☆
初めまして
GIMP修行中の身です。。。
まだまだ駆け出しなもんで、右も左もわかってません。
先ずはこれでディスクナンバーを入れてみます!
ありがとうございました。
また来ますのでよろしくお願いします☆
こんばんは~
覚えてますよ~^^
真ん中にナンバーが貼りついたままではチョットお気の毒すぎ。。。
で、少し簡単に貼り付け方を更新してみました( *´艸`)
これで成功すれば良いけれど、私の説明が間違ってたら。。
なんて少し不安になったりしたけれど
無事成功できて良かったです^^
使い慣れると、なんとなく直感的に操作できるようになると思います。
私のガセネタかもしれない(笑)説明は、かる~く流し見して下さいね~^^
こんばんは~
GIMPも初めての時は、全く意味が分からず。。。
ですが、使い慣れるとビックリ!
こんな事ができるの~って感動ですよ^^
まずは、ナンバー入れから始めて、少しずつ慣れていって下さいね~
そう言う私も、ラベル作り始めて1年にも満たないぐらいで
まだまだ初心者であります。。
こちらこそ宜しくです~('-'*)
No title
GIMPだったの?
photoshopだとばかり思っていました。これで色々どうやって作ったの?って教えてもらえる?教えて下さいm(__)m
1年でなんでこんなにうまく作れるのかもうため息ものです。
こんばんは^^
GIMPは時々使うくらいで
たいていはPhotoshop使ってますよ~
最初はGIMPから始めました(*^-^*)
無料ソフトにしては高機能ですよね~
無題
ナンバー入れ方ずっとわからなかったのです。
さっそくためしてみます